Faire de sa Raspberry Pi un média center est abordable en terme de coût, mais n’est pas simple dans son installation. Ce tutoriel vous en détaille donc les étapes, afin de transformer votre nano-ordinateur en véritable tuner TNT.
Matériel nécessaire à la transformation de votre Raspberry Pi en tuner TNT
Choisir sa source de chaînes de télévision
Nous allons maintenant devoir trouver où aller chercher nos chaînes de télévision. Pour cela, deux propositions s’offrent à nous :
- Depuis un tuner TNT, avec assez de bande passante pour notre Raspberry Pi
- Ou depuis une playlist, comme celle du routeur Freebox V6 Revolution
La première option est plus générale, mais n’est paradoxalement pas plus simple. Trouver un tuner TNT dont le driver est compatible avec la Raspberry Pi est un véritable casse-tête. En effet, un coup d’oeil sur les périphériques officiellement compatibles vous fera prendre conscience du choix restreint qui se présente : certains ne sont plus disponibles à la vente ; d’autres ne sont même pas réellement compatibles alors qu’inscrits dans la liste.
Choisir son tuner TNT avec lequel faire fonctionner sa Raspberry Pi
Rendez-vous tout d’abord sur ce site, et faites un premier tri par la colonne “supported“, afin de voir clairement les options s’offrent à nous. Dans un souci de simplicité, oubliez les cartes qui disposent de double-tuners, celles-ci requièrent beaucoup d’électricité. Cela nous obligerait à nous munir en plus d’un hub alimenté. Nous avons sélectionné 3 modèles qui correspondent le mieux à nos critères et seront compatibles avec Linux :
- Elgato EyeTV DTT Deluxe
- Avermedia A815U Tuner USB
- Terratec Cinergy Hybrid Stick
Nous allons dans la suite de ce tutoriel nous baser sur le premier modèle. Celui-ci a l’avantage d’être compact et livré avec plusieurs accessoires intéressants, comprenant cordons et connecteurs. De plus, de nombreux sites témoignent de sa stabilité sur Linux.
Le problème de la Raspberry Pi, c’est son instabilité chronique avec différents périphériques USB : le pilote génère souvent des erreurs que l’on ne retrouve pas avec d’autres appareils. Il nous faut donc choisir avec précaution un logiciel stable et adapté à notre nano-ordinateur.
Chez RaspberryPi-France.fr, Nous apprécions particulièrement le projet open source Kodi (ex XBMC), sur lequel 3 dérivés existent, à savoir : Raspbmc, Xbian et OpenElec. Le problème d’OpenElec est qu’il cache l’accès au système d’exploitation Linux, ce qui le rend assez incompatible avec l’utilisation d’une Raspberry Pi. Xbian, qui utilise la distribution Raspbian commune à notre Raspberry Pi, n’a quant à lui pas reconnu notre clavier sans fil pendant nos tests. Raspbmc, fonctionnant tout comme Xbian sous Raspbian, se veut plus stable de par la fréquence de ses mises à jour.
Nous donc détaillerons donc ici les étapes à suivre pour l’installation du micrologiciel qui nous semble le meilleur, c’est-à-dire Raspbmc. Sachez cependant que de nombreux autres tutoriels existent sur internet pour les autres micro-logiciels.
Installation de Raspbmc
- Depuis l’écran d’accueil, survolez “Programme” et sélectionnez “Raspbmc Setting ».
- Dans “Network configuration” qui est le premier onglet, retrouvez l’adresse IP de votre Raspberry Pi.
- Sélectionnez ensuite “System Configuration », puis naviguez vers la fin de la liste pour trouver “TVHeadEnd Server“. Activez-le, notez le numéro de port indiqué, et validez par “Ok“.
- Ouvrez un navigateur web, et renseignez l’adresse IP de votre Raspberry Pi, suivie du numéro de port relevé dans le point 3 précédant.
- Une interface devrait alors apparaître, avec dans « Configuration“, « DVB Inputs” puis “Select TV adapter“, le périphérique USB que vous avez branché.
Il peut arriver que celui-ci ne s’affiche pourtant pas. Dans ce cas, suivez les étapes ci-dessous :
- Branchez votre clavier USB sur votre Raspberry Pi.
- Utilisez les flèches pour atteindre le bouton d’extinction de l’interface, et sélectionnez “Sortir“.
- Appuyez sur Echap jusqu’à atteindre un écran noir.
- Entrez l’utilisateur “pi” dans le champs “Login: “, validez, puis entrez “raspberry” dans le champs “Password: “. Notez que le texte ne s’affichera pas pendant que vous le tapez, et que votre clavier peut être configuré en anglais (le A d’un clavier Azerty donnera alors un Q en Qwerty).
- Entrez enfin les lignes suivantes dans votre terminal de commandes :
sudo apt-get install bash-completion firmware-linux* sudo reboot
Votre Raspberry Pi redémarrera, et l’interface apparaîtra de nouveau. Votre tuner TNT devrait maintenant être reconnu. Le décodage du flux vidéo digital DVB-T peut se faire de 2 manières : soit avec une licence appelée MPEG-2 valant 2€ sur le site officiel du projet Raspberry Pi ; soit gratuitement concernant les chaînes en haute définition en H.264, ou MPEG-4 AVC. Il est possible d’aller encore plus loin avec votre Raspberry, en ajoutant par exemplaire un émulateur de jeux ou un serveur Torrent.
Le champs des possibilités est vaste, faites-nous donc savoir en commentaires ce que vous avez réussi à mettre en place.
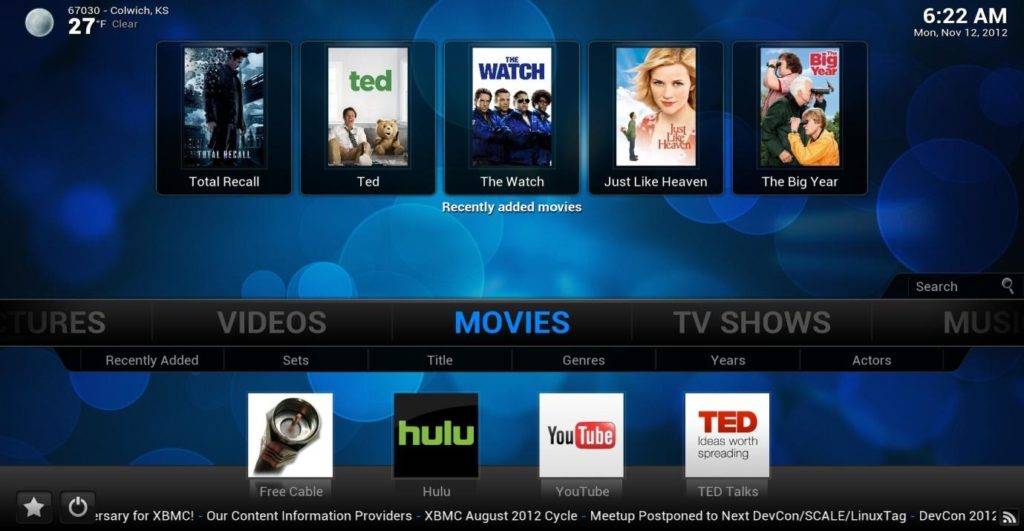

3 commentaires
Bonjour,
tutoriel obsolete, Raspbmc est maintenant OSMC et il ne suffit pas de brancher la clé usb tuner pour que sa marche, il faut installer un firmware si la clé USB TUNER n’est pas reconnu par défaut et la ça ce corse sérieusement. Moi je bloque la. Bonne chance
bonjour,
Je possède une Raspberry Pi model B, est-ce que cela fonctionnerait avec ?
Salut, après plusieurs année d utilisation c’est parfaitement fonctionnel sur Kodi Matrix sur Rasperry Pi4 ou Raspberry Pi3.