Au début, il n’est pas évident de comprendre comment utiliser votre Raspberry Pi. C’est pourquoi nous allons dans ce tutoriel vous guider lors de la première prise en main de votre appareil. Voyons dans un premier temps le matériel nécessaire à son utilisation.
Sommaire
Matériel nécessaire
- Clavier et souris avec un port USB
- Carte SD (avec au moins 8Go d’espace disponible)
- Câble Ethernet
- Câble HDMI
- Chargeur de mobile (avec une tête micro-USB et une tête USB)
- Optionnel : un hub USB mobile qui dispose de sa propre alimentation
Préparation de la carte
Votre carte SD est ce qui va servir de mémoire à votre Raspberry Pi : elle stockera absolument toutes les informations, à savoir : les fichiers textes, musiques, photos, vidéos, etc., mais aussi le système d’exploitation. Comme votre micro-ordinateur ne possède pas en elle-même de mémoire, vous l’aurez compris, il va vous falloir l’installer dessus.
Téléchargez donc dans un premier temps le système d’exploitation (distribution Linux nommée Raspbian, un dérivé de Debian). Choisissez la version XXXXX. Vous pouvez aussi vous passer de l’adaptation et opter pour la version Debian originale, mais la dérivée améliore grandement les performances puisqu’elle a été spécialement conçue pour cet appareil. Nous verrons plus loin comment l’installer sur le Raspberry.
Branchement de vos périphériques avec votre Raspberry Pi
- Insérez votre carte SD dans le connecteur Raspberry Pi dédié
- Branchez le câble ethernet à la box de votre fournisseur d’accès à internet (FAI)
- Branchez le clavier et la souris aux ports USB
- Branchez le câble HDMI avec l’écran
- Finissez par brancher l’alimentation
Votre Raspberry Pi devrait alors démarrer automatiquement.
Premiers paramétrages
Lors de votre premier lancement, vous devriez tomber sur l’écran suivant :
- info : informations sur cet outil de configuration
- expan_roofts : étendre l’espace disponible à l’utilisation de votre carte SD
- overscan : déplacer ou recentrer l’image par rapport a l’écran
- configure keyboard : changer la langue du clavier
- change_pass: changer le mots de passe de l’utilisateur principal “pi” (par défaut “raspberry”)
- change_locale : changer le langage système
- change_timezone : changer le fuseau horaire
- memory_split : modifier les paramètres d’allocation de la mémoire
- overclock : modifier la cadence du processeur pour en améliorer les performances
- ssh : active la connexion SSH (nous en aurons besoin)
- boot_behavior : lors du démarrage, cela fait arriver directement sur l’interface graphique, et non un invité de commande
- update : pour les mises a jour
Consultez notre tutoriel qui vous guidera pas à pas dans l’installation de Raspbian. Votre Raspberry Pi est désormais correctement configuré. Vous devriez alors avoir atterri sur l’interface graphique ci-dessous :
Installation d’une application : VLC
Pour vous montrer comment marche une installation sur votre nano-ordinateur, nous allons installer VLC. Cela vous sera aussi pratique pour lire vos fichier audio et video.
Ouvrer donc la console LX en double-cliquant sur l’icone “LXTerminal ». Entrez les lignes de code suivantes :
sudo aptitude update
Mise à jour de la liste des paquets (requis avant toute installation)
sudo aptitude install vlc
Patientez jusqu’à la fin de l’installation, puis lancez un fichier vidéo (vous pouvez en récupérer un sur internet via le navigateur “Epiphany”, dont vous trouverez un raccourci rapide sur le bureau).
Connecter votre Raspberry Pi à votre ordinateur en SSH
Vous aurez sans doute constaté la lenteur du système. Celle-ci est due à l’utilisation de l’interface graphique. C’est pourquoi nous vous proposons maintenant de prendre le contrôle de votre Raspberry depuis votre ordinateur, grâce au protocole SSH (que nous vous avions conseillé d’activer lors du paramétrage initial au débout de ce tutoriel).
Changement des mots de passe
Nous allons commencer par améliorer la sécurité de votre appareil en changeant le mot de passe de l’utilisateur ayant tous les droits, appelé root. Ouvrez le terminal LX, puis tapez la ligne de code suivante :
sudo passwd root
Idem pour l’utilisateur pi si vous ne l’avez pas fait lors des premiers paramétrages :
sudo passwd pi
Récupération de l’adresse IP
Nous allons maintenant récupérer l’adresse IP de votre carte réseau, appelée eth0 sous Linux :
ifconfig
Celle-ci devrait apparaître dans la deuxième ligne, après “inet addr », tel que dans la capture ci-dessous. Prenez-en note, nous la réutiliserons par la suite.
Paramétrage de la connexion SSH
Nous allons ajouter un niveau supplémentaire de sécurité en désactivant l’accès en SSH de l’utilisateur root. Commencez par taper la ligne de code suivante :
sudo nano /etc/ssh/sshd_config
Naviguez vers la ligne “PermitRootLogin” et changez le “Yes” en “No ».
Maintenant nous allons changer le port de communication 22 par un autre port, pour rendre difficile l’accès à votre Raspeberry pour quelqu’un de malveillant. Allez vers la ligne “Port », puis modifiez le port, 22 par défaut, par un autre nombre inférieur à 65 535, et autre qu’un port qui pourrait être déjà utilisé. Pour cela, consultez cette liste afin d’éviter de choisir un chiffre conflictuel.
Quittez ce menu avec la combinaison Ctrl+X, puis Y pour enregistrer vos modifications, et enfin Entrée pour terminer et écraser le fichier précédant. Nous allons redémarrer le protocole SSH pour qu’il soit pris en compte, entrez le code suivant :
/etc/init.d/ssh restart
Débranchez maintenant vos périphériques : souris, clavier et écran. Ceux-ci ne nous sont plus utiles.
Se connecter à Raspberry Pi sous Windows
Nous vous proposons d’utiliser PuTTy. Son interface client est plutôt simple et rapide à renseigner : rentrez l’adresse IP relevée précédemment dans “Host Name (or IP address) », puis le port choisi dans le champs suivant, et enfin cochez “SSH” juste en-dessous.
Nous vous conseillons de sauvegarder ces paramètres pour vous connecter plus rapidement à l’avenir. Pour cela, entrez par exemple “Raspberry Pi” dans le champs “Saved Sessions », et cliquez sur “Save ».
Un message d’avertissement vous informera que la connexion n’est pas sécurisée, validez ceci. Une nouvelle console s’ouvrira alors, dans laquelle vous pourrez entrer votre identifiant d’utilisateur, à savoir pi ou root, avec le mot de passe défini auparavant.
Félicitations, vous êtes désormais connecté à votre Raspberry depuis votre ordinateur !
Se connecter à votre Raspberry Pi sous Linux/GNU
Ouvrez une console et entrez la ligne suivante (en considérant que l’adresse IP de votre Raspberry relevée précédemment est 192.168.1.5):
ssh 192.168.1.5
Notez qu’il existe également une version PuTTY sous Linux.
Se connecter à votre Raspberry Pi sous Mac
Pour utiliser PuTTY sous Mac, nous vous invitons a consulter le très bon tutoriel du site Korben.
Changer le design de votre Raspberry Pi
Il est vrai que ce nano-ordinateur est livré avec un tel strict minimum qu’il peut être non seulement sympa mais aussi utile de lui trouver un petit boitier, ne serait-ce que pour en protéger les composants. Certains designer ont redoublé de créativité pour lui donner un aspect moderne.
 Raspberry Pi 2 & Pi Model B+ Case (OneNineDesign)
Cliquez ici pour plus d'informations
Raspberry Pi 2 & Pi Model B+ Case (OneNineDesign)
Cliquez ici pour plus d'informations
 Boîtier Raspberry Pi 2 officiel
Cliquez ici pour plus d'informations
Boîtier Raspberry Pi 2 officiel
Cliquez ici pour plus d'informations
Vous pouvez maintenant tirer tout le profit de votre Raspberry Pi, tout en ayant approché quelques manœuvres de base. Faites-nous savoir dans en commentaire comment vous vous en êtes sorti, et n’hésitez pas à partager vos propres astuces.

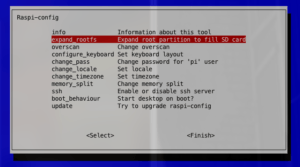

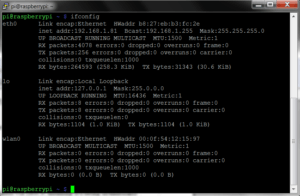
15 commentaires
Merci pour ce tuto.
Je vais me procurer le kit et vais commencer mes essais.
Je dispose actuellement à mon domicile d’un volet roulant électrique, d’une alarme Visonic Master Pro et de convecteurs Thermor.
Dans un premier temps je vais essayer de piloter le volet roulant.
Merci.
Bien cordialement
Bonjour,
Avez-pu piloter votre volets rouants car je souhaite aussi m’équiper comme vous du kit et de pouvoir piloter mes volets roulants et avoir votre retour d’expérience?
Cordialement,
Je n’ai pas essayé exactement pour des volets roulants mais je sais que c’est tout à fait possible, bien qu’il faut avouer que c’est un peu compliqué si on est débutant 😉
Ce tuto est il valable pour un “nRF24L01+” ou seulement pour un “nRF24L01” ??
Merci pour le tuto
Bonjour,
Mon neveu m’a installé Raspberry Pi3 model B pendant que je servais les invités et je ne sais pas comment voir des fils avec le menu affiché….dois-je aller dans vidéo? Je ne vois pas «film» nulle part…il est installé sur ma TY !
Merci de m’aider !
Bonjour,
Je viens de recevoir mon Raspberry 3 et j’ai installé sans difficulté Debian via NOOBS.
A ce stade je rencontre un petit problème : Impossible de me connecter au Raspberry via mon navigateur safari ( j’ai également essayé Modzilla et Chrome pour le même résultat)
. L’adresse Ip affectée est correcte, la Connection via ssh fonctionne parfaitement.
Ma Freebox semble correcte
Je tourne en rond depuis quelques temps, help !!
bonjour je possède le dernier raspberry et par malheur je l’ai éteint avec le cmd… comment je peux faire pour le rallumer ? j’ai essayer de le débrancher et de le rebrancher mais rien n’y fait. avez vous une solution ?
Bonjour,
Bel effort, mais je note une incohérence, du moins chronologique. En effet, dans le paragraphe “Paramétrage de la connexion SSH” vous indiquez, et c’est très bien, comment sécuriser SSH pour que l’on ne puisse pas se connecter en tant que root. Puis, dans le paragraphe suivant intitulé “Se connecter à Raspberry Pi sous Windows” vous nous invitez à nous connecter depuis notre machine Windows en tant que root ??? Comment cela pourrait-il fonctionner alors que l’on vient de reconfigurer le Raspberry pour que cela ne soit pas possible ?!…
Bonjour,
J’ai acheter votre pack de demarage j’ai installer jeedom mais quand je connect le cable ethernet les voyant ne clignote pas et rien ne ce passe! A t il un probleme de connecteur?
Bonjour,
Je me suis acheter un Raspberry Pi model B.
J’ai mis ma micro SD 32GB, ma souris et mon clavier dans mon Raspberry et ensuite je les collecter à ma TV.
Après cela je les connecter sur mon chargeur/alimentation USB de 2 ampère.
Il y as une lumière rouge et verts qui ses allumer sur le carte mère, mais malheureusement je ne voit rien qui apparais à la TV.
Je l’avais jamais connecter avant…
Pour faire un test, j’ai tout débrancher et j’ai tout reconnecter, malheureusement je ne voit toujours rien à la TV mais il y as toujours une lumière rouge et vert qui s’allume sur la carte mère.
1) Pourquoi il ses passe rien à la TV??
2) Je voudrais savoir ses quoi le problème??
3) Ses quoi la lumière rouge et vert allumer??
Je vais attendre vos nouvelles
Merci et bonne journée
Bonjour,
je viens de configurer pour le SSH mais quand je lance un programme serveur il fonctionne mais quand je ferme ma fenêtre Putty le programme s’arrête .
merci
je viens d acheter la nouvelle carte tv mais apres le telechargement je suis bloque,j ai trouve la notice sur le web mais en anglais a mon age l anglais pas comprendre,Voila quand sortira une notice en francais.bien a vous et merci pour pouvoir continuer a l installer.
qu’est ce qui se passe si on alimente une carte raspberry pi 3 sans la memoire SD
Pingback: Comment utiliser Scratch sans ordinateur ni tablette ? — Pixees
Bonjour ! Comment puis-je me procurer un raspberry pi ? Et à quel prix ?