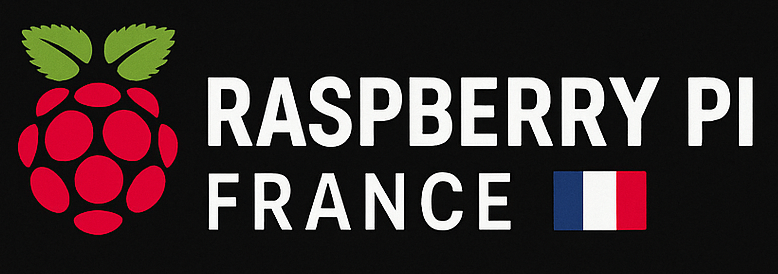Le Raspberry Pi, ce petit ordinateur à la portée de tous, offre une multitude de possibilités pour personnaliser et améliorer votre expérience informatique périphérique. Que vous souhaitiez configurer un serveur multimédia, maîtriser des raccourcis clavier, ou encore personnaliser l’interface avec un écran tactile, les options sont vastes. Cet article explore diverses façons de personnaliser votre Raspberry Pi, en mettant en lumière des astuces et des configurations qui vous permettront de tirer le meilleur parti de cette technologie abordable.
Principaux points à retenir
- Maîtriser les raccourcis clavier essentiels peut significativement améliorer votre efficacité d’utilisation du Raspberry Pi.
- Configurer un serveur multimédia sur votre Raspberry Pi peut transformer votre appareil en un puissant centre de divertissement.
- La mise en route et la configuration initiale de votre Raspberry Pi sont cruciales pour sécuriser et optimiser votre appareil.
- L’installation d’un environnement de bureau PIXEL sur votre Raspberry Pi offre une expérience utilisateur enrichie et personnalisable.
- Personnaliser votre Raspberry Pi avec des écrans tactiles et des réglages spécifiques peut considérablement améliorer votre interaction avec l’appareil.
Découvrez les raccourcis clavier essentiels pour votre Raspberry Pi

Astuces incroyables pour maîtriser votre Raspberry Pi
Pour vraiment tirer le meilleur parti de votre Raspberry Pi, il est essentiel de connaître quelques astuces et raccourcis clavier. Ces conseils vous permettront de naviguer et d’utiliser votre appareil plus efficacement.
Voici quelques astuces supplémentaires pour améliorer votre expérience :
- Utilisez SSH pour contrôler votre Raspberry Pi à distance.
- Configurez VNC pour accéder à l’interface graphique depuis un autre ordinateur.
- Optez pour des périphériques USB à faible consommation d’énergie.
N’oubliez pas que le potentiel d’automatisation offert par Python et le Raspberry Pi est presque infini, alors explorez de nouvelles idées pour simplifier votre vie quotidienne.
Navigation dans le terminal
Naviguer efficacement dans le terminal est essentiel pour tout utilisateur de Raspberry Pi. Voici quelques raccourcis clavier qui vont transformer votre expérience :
- Ctrl + A : déplace le curseur au début de la ligne.
- Ctrl + E : déplace le curseur à la fin de la ligne.
- Ctrl + U : supprime tout ce qui se trouve avant le curseur.
- Ctrl + K : supprime tout ce qui se trouve après le curseur.
N’oubliez pas que la maîtrise de ces raccourcis peut grandement accélérer votre travail dans le terminal.
Pour une navigation encore plus fluide, pensez à personnaliser votre terminal. Ajouter des raccourcis personnalisés ou modifier ceux existants peut rendre votre expérience encore plus agréable. Explorez les options disponibles dans les paramètres de votre terminal ou consultez des guides en ligne pour des astuces supplémentaires.
Gestion des processus
Après avoir maîtrisé la navigation dans le terminal, il est crucial de savoir gérer les processus sur votre Raspberry Pi. Savoir quels processus sont en cours d’exécution et comment les contrôler est essentiel pour optimiser les performances de votre appareil.
Voici quelques commandes de base pour la gestion des processus :
top: affiche les processus en cours d’exécution et leur consommation de ressources.ps aux: liste tous les processus en cours avec des détails supplémentaires.kill [PID]: termine le processus spécifié par son ID de processus (PID).htop(si installé) : offre une vue améliorée et interactive des processus en cours.
Astuce : Pour une gestion plus avancée des processus, explorez l’utilisation de commandes comme nice et renice pour ajuster la priorité des processus.
Raccourcis spécifiques au Raspberry Pi
Pour naviguer avec aisance dans l’univers Raspberry Pi, il est crucial de maîtriser certains raccourcis clavier spécifiques. Ces raccourcis vous permettent d’accéder rapidement à des fonctions sans avoir à recourir à la souris. Voici deux exemples particulièrement utiles :
- Alt + F2 : Ouvre une fenêtre d’exécution pour taper des commandes ou lancer des programmes directement.
- Alt+Tab : Permet de passer d’une fenêtre à l’autre sur le bureau.
Ces raccourcis sont des outils précieux pour optimiser votre productivité et votre confort d’utilisation du Raspberry Pi.
En plus de ces raccourcis, il existe d’autres astuces pour exploiter au maximum les capacités de votre Raspberry Pi. N’hésitez pas à explorer et à expérimenter pour découvrir ce qui fonctionne le mieux pour vous.
Configurez un serveur multimédia avec votre Raspberry Pi

Choisir le bon logiciel
Il existe une multitude de logiciels pour transformer votre Raspberry Pi en un serveur multimédia. Les plus populaires incluent Plex, Emby et Jellyfin. Chacun de ces logiciels offre des fonctionnalités uniques, il est donc crucial de les comparer pour trouver celui qui répond le mieux à vos attentes.
Voici une liste des points clés à considérer lors du choix de votre logiciel :
- Compatibilité avec différents appareils
- Facilité d’utilisation et configuration
- Fonctionnalités offertes (par exemple, streaming en direct, support des sous-titres)
- Support communautaire et mises à jour régulières
Astuce : N’oubliez pas de vérifier les exigences techniques et la compatibilité avec votre matériel avant de faire votre choix.
La décision finale dépendra de vos besoins spécifiques et de votre budget. Prenez le temps de lire des avis et des tutoriels pour vous aider dans votre choix.
Utiliser un disque dur externe
Pour stocker tous vos fichiers médias, il est préférable d’utiliser un disque dur externe plutôt que la carte SD du Raspberry Pi. Cela permet non seulement de bénéficier de plus d’espace de stockage, mais également d’éviter l’usure prématurée de la carte SD.
Assurez-vous de choisir un disque dur avec une alimentation externe, car le Raspberry Pi peut avoir des difficultés avec les périphériques alimentés par USB.
Voici quelques conseils pour bien démarrer :
- Utilisez un disque dur formaté en NTFS ou FAT, selon vos besoins.
- Placez un fichier test, comme
test.txt, sur le disque dur pour vérifier son bon fonctionnement. - Envisagez de créer un "lecteur permanent" dans le dossier
mediapour faciliter l’accès à vos fichiers.
Configurer correctement les paramètres réseau
Après avoir choisi votre logiciel et connecté un disque dur externe, il est crucial de configurer correctement les paramètres réseau de votre Raspberry Pi. Cela garantit une communication fluide avec les autres appareils de votre réseau domestique.
Tapez dans la console :
sudo nano /etc/network/interfaces
Et remplacez iface eth0 inet dhcp par une configuration statique, en ajustant les valeurs d’adresse, de masque de sous-réseau, etc., selon votre réseau.
Voici un exemple de configuration :
- Adresse IP : 192.168.1.x
- Masque de sous-réseau : 255.255.255.0
- Réseau : 192.168.1.0
- Diffusion : 192.168.1.255
- Passerelle : 192.168.1.1
Assurez-vous également de créer des règles personnalisées pour sécuriser votre réseau. Cela permet de bloquer les connexions indésirables et d’autoriser uniquement celles qui sont nécessaires.
Mise en route et configuration du Raspberry Pi

Obtenir l’adresse IP du Raspberry Pi
Trouver l’adresse IP de votre Raspberry Pi est une étape cruciale pour pouvoir se connecter à distance et commencer à personnaliser votre expérience. Il existe plusieurs méthodes pour y parvenir, chacune adaptée à différentes situations. L’une des méthodes les plus simples est d’utiliser la commande hostname -I dans le terminal si vous avez un accès direct au Raspberry Pi.
Si vous n’avez pas d’accès direct, vous pouvez utiliser votre routeur ou des outils comme Nmap pour découvrir l’adresse IP. Voici une liste des méthodes courantes :
- Utiliser la commande
hostname -Idans le terminal. - Consulter le panel de votre box internet pour voir les appareils connectés.
- Utiliser Nmap pour scanner votre réseau et trouver les appareils connectés.
- Regarder depuis l’interface de votre routeur.
Assurez-vous d’être connecté à un réseau, soit par un câble Ethernet, soit par Wifi, pour obtenir l’adresse IP.
Se connecter via SSH au Raspberry Pi
Après avoir récupéré l’adresse IP de votre Raspberry Pi, il est temps de se connecter via SSH pour prendre le contrôle de votre petit ordinateur. La connexion SSH vous permet d’accéder au terminal de votre Raspberry Pi comme si vous étiez directement devant lui, ce qui est idéal pour la gestion à distance.
Pour vous connecter, utilisez la commande suivante dans le terminal de votre ordinateur :
$ ssh pi@adresseIP
Remplacez adresseIP par l’adresse IP réelle de votre Raspberry Pi. Par défaut, le nom d’utilisateur est pi et le mot de passe est raspberry. Il est fortement recommandé de changer ce mot de passe par défaut pour des raisons de sécurité.
Astuce : Pour activer le SSH sur votre Raspberry Pi sans écran, il suffit de créer un fichier nommé ssh sans extension dans la partition boot de la carte SD.
Une fois connecté, vous aurez accès à l’ensemble des fonctionnalités de votre Raspberry Pi, vous permettant de le configurer et de le gérer à votre guise.
Modification du mot de passe du compte pi
Après avoir initialisé votre Raspberry Pi, changer le mot de passe du compte pi est une étape cruciale pour sécuriser votre appareil. Utilisez la commande passwd dans le terminal pour effectuer cette modification. Un mot de passe robuste est essentiel pour protéger votre Raspberry Pi contre les accès non autorisés.
Assurez-vous que votre nouveau mot de passe soit suffisamment complexe pour décourager les tentatives de piratage.
Pour ceux qui souhaitent aller plus loin dans la sécurisation de leur Raspberry Pi, voici quelques commandes supplémentaires :
sudo smbpasswd -a pipour définir un mot de passe pour l’accès Samba.- Pour ajouter des utilisateurs supplémentaires et sécuriser leur accès, utilisez
sudo adduser usernamesuivi desudo smbpasswd -a username, en remplaçantusernamepar le nom d’utilisateur de votre choix.
Etendre le système de fichier
Après avoir initialisé votre Raspberry Pi, vous vous retrouverez probablement avec une partition qui n’utilise qu’une fraction de l’espace disponible sur votre carte SD. Il est crucial d’étendre le système de fichiers pour profiter pleinement de la capacité de stockage. Pour ce faire, une commande simple mais puissante est à votre disposition.
$ sudo raspi-config
Une fois dans le menu de configuration, naviguez jusqu’à 7 Advanced options et sélectionnez A1 Expand filesystem. Après cette étape, un redémarrage de votre Raspberry Pi est nécessaire pour que les changements prennent effet. Ce processus permet à votre système d’exploitation d’utiliser l’intégralité de l’espace disponible sur la carte SD, optimisant ainsi les performances et la capacité de stockage.
N’oubliez pas de redémarrer votre Raspberry Pi pour finaliser l’extension :
- Redémarrez le Raspberry Pi
- Vérifiez que l’espace disponible correspond à la capacité totale de la carte SD
Installation d’un environnement de bureau (PIXEL)

Qu’est-ce qu’un environnement de bureau ?
Un environnement de bureau est essentiellement une interface graphique qui permet aux utilisateurs d’interagir avec leur ordinateur de manière visuelle et intuitive. C’est la porte d’entrée principale pour la plupart des utilisateurs vers leur machine, offrant une expérience utilisateur plus riche et plus accessible que les lignes de commande pures.
Un environnement de bureau intègre divers composants pour fonctionner efficacement, notamment un serveur graphique, un gestionnaire de fenêtres, et un gestionnaire de session. Ces éléments travaillent ensemble pour fournir une expérience utilisateur cohérente et personnalisable.
Les environnements de bureau les plus populaires pour les systèmes UNIX incluent Cinnamon, GNOME, KDE, et Unity. Chacun de ces environnements offre des fonctionnalités et des esthétiques uniques, permettant aux utilisateurs de choisir celui qui correspond le mieux à leurs besoins et préférences.
Pourquoi installer un environnement de bureau ?
Installer un environnement de bureau sur votre Raspberry Pi, comme PIXEL, offre une multitude d’avantages, surtout si vous êtes novice ou si vous préférez une interaction visuelle avec votre appareil. Cela rend l’utilisation de votre Raspberry Pi plus intuitive et accessible, en particulier pour ceux qui ne sont pas familiers avec la ligne de commande.
Un environnement de bureau enrichit l’expérience utilisateur en fournissant une interface graphique riche et interactive.
Voici quelques raisons pour lesquelles vous pourriez vouloir installer un environnement de bureau :
- Facilité d’utilisation : Naviguer dans les menus et les applications devient plus simple.
- Accessibilité : Rend le Raspberry Pi plus accessible aux débutants et à ceux qui ne sont pas à l’aise avec la ligne de commande.
- Personnalisation : Permet une personnalisation plus poussée de l’interface utilisateur.
- Compatibilité : Améliore la compatibilité avec divers logiciels et applications.
Personnalisation

Réglages dans le fichier config.txt
Après avoir exploré les raccourcis clavier essentiels pour votre Raspberry Pi, il est temps de plonger dans les réglages du fichier config.txt pour personnaliser davantage votre expérience. Ce fichier, situé dans le répertoire /boot, est le cœur de la configuration de votre Raspberry Pi. Vous pouvez y ajuster des paramètres cruciaux pour optimiser les performances de votre appareil.
Voici quelques modifications que vous pouvez apporter :
- Overclocking : Augmentez la fréquence du processeur pour améliorer les performances.
- Désactivation de l’écran coloré au démarrage : Ajoutez
disable_splash=1pour un démarrage plus rapide et sans distraction. - Optimisation du serveur FTP : Ajustez les paramètres pour renforcer la sécurité et les performances.
N’oubliez pas de sauvegarder une copie du fichier original avant de procéder à des modifications. Cela vous permettra de restaurer les paramètres par défaut en cas de besoin.
Utilisez un écran tactile pour contrôler votre Raspberry Pi
L’utilisation d’un écran tactile avec votre Raspberry Pi ouvre un monde de possibilités. Non seulement cela simplifie l’interaction avec le système, mais cela permet également une expérience utilisateur plus immersive et directe. Imaginez naviguer dans les menus, lancer des applications et ajuster les paramètres d’un simple toucher.
En connectant un écran tactile au Raspberry Pi, vous pouvez transformer ce dernier en un véritable centre de commande pour votre maison intelligente.
Voici quelques étapes clés pour démarrer :
- Choisir l’écran tactile adapté à vos besoins.
- Connecter l’écran à votre Raspberry Pi.
- Installer les pilotes nécessaires pour que l’écran fonctionne correctement.
- Configurer et calibrer l’écran pour une utilisation optimale.
Une fois ces étapes franchies, vous serez prêt à profiter pleinement de votre écran tactile, rendant l’utilisation de votre Raspberry Pi encore plus agréable et pratique.
Manipulez votre Raspberry Pi avec un écran tactile
Après avoir choisi l’écran tactile adapté à vos besoins, la prochaine étape consiste à le connecter à votre Raspberry Pi. Cette connexion est cruciale pour transformer votre Raspberry Pi en un dispositif interactif. Vous pourrez ainsi naviguer dans les menus, lancer des applications et ajuster les paramètres directement depuis l’écran, sans nécessiter de clavier ou de souris.
L’utilisation d’un écran tactile offre une expérience utilisateur enrichie et intuitive, rendant l’interaction avec votre Raspberry Pi plus agréable et pratique.
Voici quelques projets passionnants que vous pouvez réaliser avec un Raspberry Pi équipé d’un écran tactile :
- Station météo interactive
- Panneau de commande domotique
- Tableau de bord pour voiture
- Système de point de vente
Ces projets illustrent la polyvalence et les nombreuses possibilités offertes par l’utilisation d’un écran tactile avec votre Raspberry Pi. Explorez ces idées pour tirer le meilleur parti de votre dispositif.
Choisir l’écran tactile adapté
Avant de plonger dans l’univers tactile de votre Raspberry Pi, choisir l’écran tactile adapté est crucial. Les options varient en termes de taille, de résolution et de compatibilité. Voici un petit guide pour vous aider à faire le bon choix :
- Taille : Les écrans vont de 3,5 à 10 pouces. Pensez à l’espace disponible et à l’usage prévu.
- Résolution : Plus elle est élevée, mieux c’est pour la clarté de l’image. Mais, cela peut aussi signifier un coût plus élevé.
- Compatibilité : Assurez-vous que l’écran est compatible avec votre modèle de Raspberry Pi.
N’oubliez pas de vérifier les spécifications techniques et les avis des utilisateurs avant de faire votre choix. Cela peut vous éviter bien des déceptions.
Une fois l’écran choisi, vous êtes prêt à passer à l’étape suivante : la connexion de l’écran à votre Raspberry Pi. C’est une étape excitante qui ouvre la porte à une multitude de possibilités d’interaction avec votre petit ordinateur.
Connecter l’écran à la Raspberry Pi
Une fois l’écran tactile choisi, le moment est venu de le connecter à votre Raspberry Pi. Cette étape est cruciale pour transformer votre Raspberry Pi en un dispositif interactif. Suivez attentivement les instructions du fabricant pour éviter tout problème de connexion. La plupart des écrans se branchent via les ports GPIO ou HDMI et nécessitent une source d’alimentation distincte.
Assurez-vous que votre Raspberry Pi est éteint avant de connecter l’écran pour éviter tout dommage.
Voici une liste simplifiée des étapes à suivre :
- Éteignez votre Raspberry Pi.
- Connectez l’écran au port GPIO ou HDMI, selon le modèle.
- Branchez l’alimentation de l’écran.
- Allumez votre Raspberry Pi et vérifiez que l’écran fonctionne correctement.
Installer les pilotes nécessaires
Après avoir connecté votre écran tactile à la Raspberry Pi, l’étape suivante consiste à installer les pilotes nécessaires pour assurer son bon fonctionnement. Chaque écran tactile peut nécessiter un ensemble spécifique de pilotes, selon le modèle et le fabricant. Il est crucial de consulter la documentation de votre écran ou le site web du fabricant pour obtenir les instructions détaillées sur l’installation des pilotes.
Assurez-vous que votre Raspberry Pi est à jour avant de procéder à l’installation des pilotes. Cela garantira la compatibilité des pilotes avec votre système.
Voici une liste de commandes générales pour mettre à jour votre système et installer des pilotes :
- Mettre à jour la liste des paquets :
sudo apt-get update - Mettre à jour tous les paquets :
sudo apt-get dist-upgrade - Installer les pilotes (exemple) :
sudo apt-get install nom-du-pilote
Remplacez nom-du-pilote par le nom exact du pilote nécessaire pour votre écran. Cette étape est cruciale pour profiter pleinement des fonctionnalités de votre écran tactile.
Configurer et calibrer l’écran tactile
Une fois les pilotes installés, la configuration et la calibration de votre écran tactile sont des étapes cruciales pour garantir une interaction fluide et précise. Chaque écran tactile peut avoir des besoins spécifiques de calibration, donc référez-vous au manuel du fabricant ou utilisez le logiciel de calibration fourni.
Assurez-vous que la calibration est effectuée dans un environnement stable pour éviter les erreurs de précision.
Voici quelques étapes générales pour la calibration :
- Lancez le logiciel de calibration fourni avec votre écran ou, pour une approche plus manuelle, modifiez les fichiers de configuration comme indiqué dans la documentation.
- Suivez les instructions à l’écran pour ajuster la sensibilité et la précision.
- Testez la calibration en utilisant plusieurs applications pour vous assurer que les réponses aux touchers sont cohérentes sur toute la surface de l’écran.
La calibration bien faite vous permettra de profiter pleinement de votre écran tactile, en rendant chaque interaction avec votre Raspberry Pi plus intuitive et agréable.
Profiter pleinement de votre écran tactile
Maintenant que votre écran tactile est parfaitement installé et calibré, il est temps de découvrir tout ce que vous pouvez faire avec. Naviguer dans les menus, lancer des applications, et ajuster les paramètres n’a jamais été aussi intuitif. Utiliser un écran tactile avec votre Raspberry Pi transforme complètement l’expérience utilisateur, rendant chaque interaction plus directe et agréable.
C’est le moment de laisser libre cours à votre créativité et d’explorer les nombreuses possibilités offertes par votre Raspberry Pi avec écran tactile.
Voici quelques idées pour commencer :
- Créez votre propre station météo interactive.
- Développez un système de contrôle pour votre maison intelligente.
- Lancez des jeux et des applications éducatives pour les enfants.
- Expérimentez avec des projets d’art numérique.
L’écran tactile ouvre un monde de possibilités, vous permettant de tirer le meilleur parti de votre Raspberry Pi de manière ludique et éducative.
Foire aux questions
Comment puis-je supprimer la mise en veille sur mon Raspberry Pi ?
Vous pouvez supprimer la mise en veille en modifiant les paramètres de gestion de l’énergie dans le système d’exploitation Raspberry Pi OS.
Comment activer le SSH sur mon Raspberry Pi ?
Pour activer le SSH, créez un fichier vide nommé ‘ssh’ sans extension et placez-le dans le répertoire /boot de la carte SD de votre Raspberry Pi.
Comment puis-je utiliser un disque dur externe avec mon Raspberry Pi ?
Connectez le disque dur externe à un port USB du Raspberry Pi et assurez-vous qu’il est correctement formaté et monté pour être utilisé comme stockage.
Quel logiciel utiliser pour configurer un serveur multimédia sur Raspberry Pi ?
Pour un serveur multimédia, des logiciels comme Plex, Kodi, ou OSMC sont recommandés pour une expérience optimisée.
Comment obtenir l’adresse IP de mon Raspberry Pi ?
Vous pouvez obtenir l’adresse IP de votre Raspberry Pi en utilisant Nmap ou en consultant l’interface de votre routeur.
Quels sont les avantages d’installer un environnement de bureau comme PIXEL sur Raspberry Pi ?
Installer PIXEL ou un autre environnement de bureau offre une interface graphique conviviale, facilitant la navigation et l’utilisation d’applications sur le Raspberry Pi.