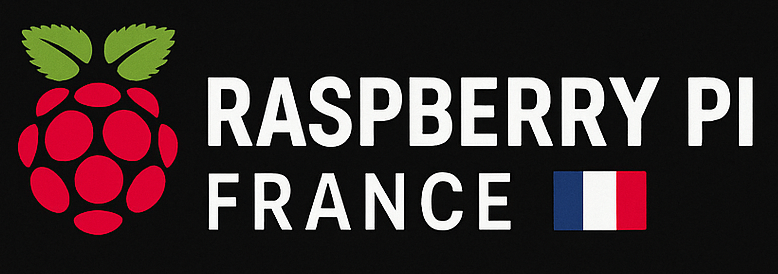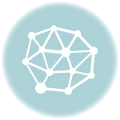Ce tuto va vous permettre d’installer HomeBridge (gestion des appareils connectés), avec Docker (outil de virtualisation de votre raspberry pour avoir plusieurs applications séparées virtuellement sur le même Raspberry).
HomeBridge c’est quoi?
Homebridge vous permet d’intégrer des appareils de maison intelligente qui ne prennent pas en charge HomeKit de manière native. Il existe plus de 2 000 plugins Homebridge prenant en charge des milliers d’accessoires intelligents différents.
Certains des plugins les plus populaires incluent :
- Ring
- Nest et les caméras Nest
- TP-Link Kasa Smart Home
- Hue / deCONZ (Zigbee)
- Belkin Wemo
- myQ
- UniFi Protect
Installer docker pour votre Raspberry
Suivez ce tuto : https://www.raspberrypi-france.fr/installer-docker-sur-raspberry-pi/
Installez HomeBridge via Docker
Il faut faudra docker compose pour lancer le package.
Pour vérifier si vous l’avez, lancez la commande dans votre terminal :
docker compose
S’iln’est pas là, pas de panique, lancez
sudo apt-get -y install docker-compose
Trouver votre UID et GID
Vous aurez besoin de votre UID et de votre GID, qui seront utilisés dans la commande de l’étape suivante. Pour les trouver, en supposant que vous utilisez l’utilisateur pi par défaut, exécutez la commande suivante :
id pi

Créer un manifeste Docker Compose Homebridge
Créez et naviguez vers un nouveau dossier en utilisant les commandes ci-dessous dans une fenêtre de terminal :
mkdir /home/pi/homebridge
cd /home/pi/homebridge
Ensuite, creéz un nouveau fichier et éditez le comme ceci:
nano docker-compose.yml
Mettez à jour le texte ci-dessous avec votre UID, PID et port préféré, et collez-le dans le nouveau fichier que vous avez créé :
Vous trouverez le texte à copier et son identation à respecter ici : https://github.com/oznu/docker-homebridge
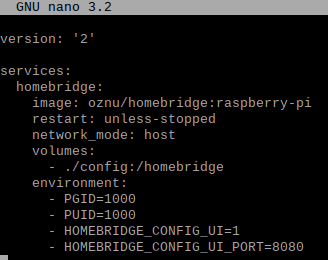
Faire CTRL + X pour sortir et enregistrez
Installer homebridge dans un conteneur docker
Dans le même dossier que votre fichier docker-compose.yml nouvellement créé, comme détaillé ci-dessus, exécutez la commande ci-dessous pour créer un conteneur Docker Homebridge :
docker-compose up -d
-d est utilisé pour configurer le conteneur afin qu’il fonctionne en tant que processus d’arrière-plan.
Vous allez voir qu’il commence à télécharger les fichiers et à les installer, soyez patient.
Lorsque vous voyez l’image ci-dessous, le conteneur Docker Homebride est installé.

Afficher vos conteneurs Docker
Vous pouvez visualiser vos conteneurs en exécutant la commande ci-dessous :
docker ps
Si vous ne voyez pas votre conteneur, essayez d’ajouter un -a pour afficher tous les conteneurs, même ceux qui ne fonctionnent pas.
docker ps -a
Si tout fonctionne, vous pouvez maintenant commencer à utiliser Homebridge en naviguant sur le portail d’administration :
http://servername:8080
Vous pouvez remplacer le nom du serveur par l’IP, et n’oubliez pas de changer le port, si vous l’avez changé pendant l’installation.
Les informations d’identification par défaut sont :
Nom d’utilisateur : admin
Mot de passe : admin