Dans la série connectivité sans fil, après nous être occupés du dongle wifi, passons à l’installation de la clé Bluetooth. Celle-ci vous sera particulièrement utile pour installer une souris ou des haut-parleurs sans fil. Voici la référence à laquelle se fier pour obtenir la liste des périphériques Bluetooth compatibles à la Raspberry Pi. Pour ce tutoriel, nous sommes partis sur le modèle TRENDnet TBW-106UB, qui coûte moins de 12 €.

Installation et paramétrage de la clé Bluetooth
Nous allons commencer par mettre à jour le système :
sudo apt-get update && sudo apt-get -y upgrade
Connectez ensuite votre clé Bluetooth au port USB de votre micro-ordinateur. Nous allons vérifier si celle-ci est correctement détectée en entrant la ligne de code suivante :
sudo lsusb | grep -i bluetooth
Si tout se passe bien, le message ci-dessous devrait alors s’afficher :
Bus 001 Device 005: ID 0a12:0001 Cambridge Silicon Radio, Ltd Bluetooth Dongle (HCI mode)
Passons maintenant à l’installation du programme gérant les données qui circulent en Bluetooth entre les périphériques connectés et votre clé :
sudo apt-get install bluetooth bluez bluez-utils bluez-alsa
Nous allons désactiver les plugins en modifiant un peu le fichier de configuration Bluetooth. Pour l’ouvrir :
sudo vi /etc/bluetooth/main.conf
En début de fichier, ajoutez ceci :
DisablePlugins = pnat
Nous devons maintenant vous donner la permission d’utiliser la connexion Bluetooth. Entrez le code ci-dessous en remplaçant « pi » par votre nom d’utilisateur :
sudo gpasswd -a pi bluetooth
Redémarrez votre Raspberry Pi pour que les modifications effectuées soient prises en compte. Votre clé Bluetooth devrait maintenant être correctement connectée et paramétrée avec votre micro-ordinateur. Il nous faut toutefois, pour l’utiliser, rendre la Raspberry Pi visible aux autres périphériques, et démarrer un programme gérant leur communication Bluetooth. Entrez donc dans ce but les lignes suivantes :
sudo hciconfig hci0 up sudo hcitool scan
Qui devrait vous répondre par ce message :
Scanning ... <hadware_id> CLLSPKPCARG
Paramétrons maintenant le périphérique que vous souhaitez connecter :
sudo bluez-simple-agent hci0 <hadware_id>
A ce moment, le message d’erreur ci-dessous peut apparaître :
Creating device failed: org.bluez.Error.AuthenticationRejected: Authentication Rejected
Dans ce cas, il va vous falloir adapter le fichier de paramétrage :
sudo nano /usr/bin/bluez-simple-agent
Remplacez alors la ligne « KeyboardDisplay » par « DisplayYesNo ».
Maintenant, la connexion devrait bien se passer. Rentrez à nouveau la commande suivante pour le vérifier :
sudo bluez-simple-agent hci0 <hadware_id>
Le message ci-dessous vous indique alors la bonne connexion entre la Raspberry Pi et le périphérique :
Release New device (/org/bluez/2211/hci0/dev_<hadware_id>)
Testons notre connexion avec la ligne suivante, vous devriez entendre quelques bips si tout est ok.
bluez-test-audio connect <hardware_id>
Reconnexion automatique au périphérique à chaque démarrage
Nous avons donc connecté notre micro-ordinateur au périphérique. Certains appareils nécessitent une connexion permanente à la Rapsberry Pi, tel que la souris. Vous souhaitez probablement éviter de répéter la procédure entière à chaque redémarrage. Nous allons d’abord vérifier si le périphérique est bien admis (dit trusted) par la Rapsberry Pi. Remplacez l’adresse 00:11:22:33:44:55 de la ligne ci-dessous par celle du périphérique en question, puis soumettez-la :
sudo bluez-test-device trusted 00:11:22:33:44:55
« 1 » pour oui, « 0 » pour non. Si ce n’est pas le cas, nous allons donc commencer par le convertir (sans oublier encore une fois de changer l’adresse ici et dans tout le reste de la procédure) :
sudo bluez-test-device trusted 00:11:22:33:44:55 yes
Une nouvelle vérification s’impose :
sudo bluez-test-device trusted 00:11:22:33:44:55
Maintenant vous devriez voir retourner un « 1 ».
Ajout d’une carte son

Nous allons prendre ici l’exemple d’une carte son, qui vous sera, de plus, certainement utile par la suite. Créons tout d’abord son fichier de configuration :
vi ~/.asoundrc
Inscrivez-y le code suivant :
pcm.bluetooth {
type bluetooth
device <hardware_id>
}
Sauvegarder vos modifications et fermez le fichier. Nous allons maintenant attaquer le paramétrage audio de la connexion Bluetooth. Rendez-vous dans le fichier de configuration :
sudo vi /etc/bluetooth/audio.conf
Sous la section « [General] », rentrez le contenu ci-dessous, sauvegardez les modifications apportées puis fermez le fichier.
Disable=Media Enable=Socket
Redémarrons le Bluetooth pour appliquer les changements apportés.
sudo /etc/init.d/bluetooth restart
Nous allons avoir besoin d’un lecteur audio. Pour cela, installons-en un :
sudo apt-get install mpg321
Faites ensuite un test en lisant le contenu audio suivant :
mpg321 -a bluetooth -g 15 02 Magic.mp3
Quelques options s’offrent à vous, telles que les suivantes :
-a bluetooth
Change de périphérique audio
-g XX
Modifie le volume (adaptez le « XX »)
Votre clé Bluetooth est désormais correctement installée et communique avec votre carte son. Vous pouvez dès lors écouter vos musiques, ou vous essayer à d’autres périphériques. Vous, comment l’utilisez-vous ? Ecrivez-nous en commentaire ce que cela vous a permis de faire.
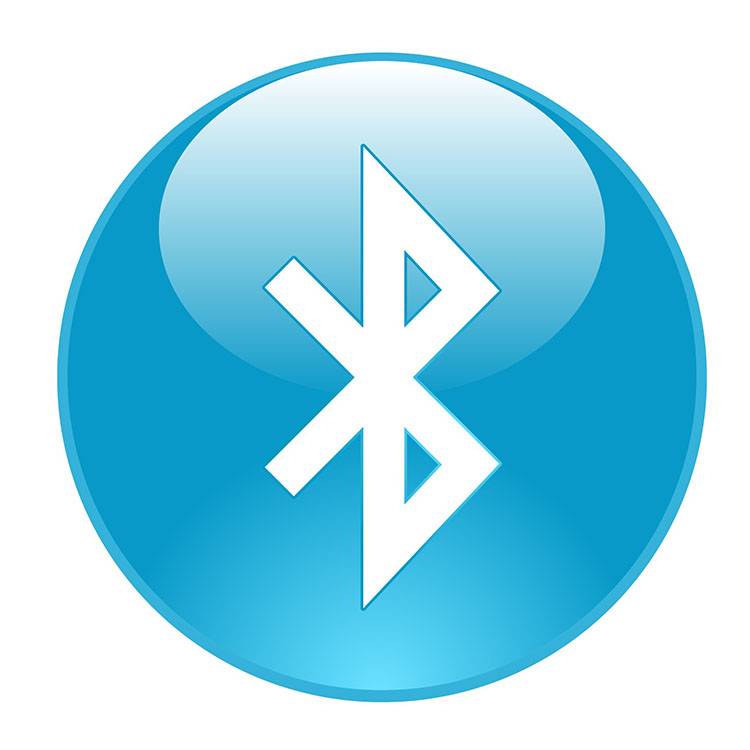
Un commentaire
Bonjour
j’aimerais utiliser mon Rpi2 comme transmetteur bluetooth dans ma voiture afin de pouvoir y mettre de la musique via mon téléphone portable, le branchement du rpi se ferait en aux (prise Jack) est ce que ce petit tuto suffirait ? En tout cas merci il très intéressant et pas compliqué à mettre en œuvre