Si vous avez choisi d’installer OSMC sur votre Raspberry Pi, nous allons vous accompagner étape par étape pour son installation et sa configuration. On finira par voir quelques fonctionnalités sympas qu’il y a sur OSMC.
Le matériel nécessaire pour faire un média-center avec OSMC
Pour faire votre média-center, vous aurez besoin de :
- Un Raspberry Pi 3 B+
- L’alimentation du Pi 3B+
- Une carte SD de 8 Go minimum
- Un boitier pour protéger votre Pi
- Un cable HDMI
Installation d’OSMC sur Raspberry Pi
Etape 1 : Formater la carte SD
Avant toute chose, il est nécessaire de formater votre carte SD.
Attention : Si vous avez une carte SD qui a déjà l’utilitaire Noobs, inutile de la formater, vous pouvez installer OSMC directement depuis Noobs. Branchez donc votre Raspberry Pi pour l’allumer, connectez-le à internet (en ethernet ou en wifi), sélectionnez OSMC puis procédez à l’installation
Etape 2 : Monter l’image de OSMC sur la carte SD
Comme pour le tutoriel d’installation de Raspbian, nous allons utiliser le logiciel Etcher qui est gratuit et disponible sur tous les systèmes d’exploitation.
Installez donc :
- Etcher https://etcher.io/
- La dernière version d’OSMC https://osmc.tv/
En utilisant Etcher, flashez la carte SD avec la dernière version d’OSMC.
Etape 3 : Installer OSMC sur le Raspberry Pi
Une fois votre carte SD flashée avec OSMC, vous pouvez l’éjecter de votre ordinateur pour l’insérer dans le Raspberry Pi.
Démarrez alors votre Raspberry Pi en branchant l’alimentation. Connectez également le câble HDMI à votre écran et votre clavier/souris.
L’installation d’OSMC devrait démarrer automatiquement lors du démarrage du Raspberry Pi.
Configuration d’OSMC sur Raspberry Pi
Changer la langue
Normalement, OSMC vous demande la langue souhaitée au premier démarrage mais si vous avez fait une erreur ou que vous souhaitez la changer par la suite, vous pouvez aller dans les paramètres puis « Région » et définir la langue de votre choix.
Changer la disposition du clavier en AZERTY
De base, le clavier de Kodi est en QWERTY. Nous pouvons changer la disposition mais cela demande quelques manipulations.
Tout d’abord, rendez-vous dans les paramètres puis « Région » puis changez la disposition du clavier sur « French AZERTY »
Attention, cela ne change que la disposition du clavier virtuel. Si vous utilisez un clavier, vous devez également changer la disposition via le terminal de kodi.
Pour cela, rendez-vous sur la page d’accueil, cliquez sur le bouton de marche / arrêt et cliquez alors sur Quitter. Appuyez ensuite sur « Echap » pour vous rendre sur le terminal.
Votre nom d’utilisateur et mot de passe devraient vous être demandés. Par défaut, ils devraient être « osmc » (pour le nom d’utilisateur comme pour le mot de passe)
Une fois connecté dans le terminal, vous allez mettre à jour votre raspberry pi grâce à la ligne de commande :
sudo apt-get –y update
Vous devez évidemment taper cela en imaginant que votre clavier est en qwerty. Pour vous aidez, voici une image d’un clavier en qwerty :
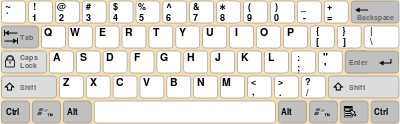
Pour choisir la disposition du clavier, nous allons devoir aller dans l’interface « console-common », tapez alors la commande suivante :
sudo apt-get install console-common
Choisissez « AZERTY / French / Same As X11 »
Pour validez et redémarrer votre Pi, entrez la ligne de commande « exit ».
Changer la résolution d’écran
Si vous avez un soucis avec la résolution d’écran de Kodi ou OSMC, vous pouvez modifier la résolution d’écran dans « Paramètres » puis « Affichage ».
N’oubliez pas que vous pouvez aussi vous servir de votre smartphone comme télécommande en installant l’application « Kodi ». C’est probablement l’utilisation la plus pratique !
Installer des plugins pour OSMC
Une des grandes forces d’OSMC est la possibilité d’installer des plugins (Extensions). Il existe de nombreuses extensions « officielles » de Kodi mais il faut savoir qu’il est aussi possible d’installer des extensions non-officielles développés par des passionnés.
Pour pouvoir installer ces extensions, rendez-vous dans les paramètres, allez dans le menu « Extensions » et activez « Sources Inconnues ».
Attention cependant, bien que certaines de ces extensions soient de sources inconnues car peu connues/utilisées, il existe aussi des plugins pas très légaux (streaming) ou malveillants. Donc attention à ce que vous installez !
La prochaine étape du guide concerne l’installation et la configuration de LibreElec, vous pouvez y jeter un oeil ou aller à la prochaine partie du guide qui est l’installation d’une distribution retro-gaming sur Raspberry Pi.