Si vous êtes un débutant dans le monde de Raspberry Pi et que vous souhaitez installer Windows sur votre ordinateur miniature, ce guide complet est fait pour vous. Dans les prochaines lignes, nous allons voir étape par étape comment procéder à l’installation de Windows sur un Raspberry Pi. Vous allez découvrir que cette opération n’est pas aussi complexe qu’elle peut paraître au premier abord. Suivez simplement les instructions et conseils fournis dans cet article pour réussir l’installation en toute simplicité.
Installer Windows sur un Raspberry Pi : une tâche facile pour les débutants
Si vous êtes débutant en informatique et que vous souhaitez installer Windows sur votre Raspberry Pi, sachez que c’est une tâche relativement facile à accomplir. En effet, il existe plusieurs méthodes pour y parvenir.
La première consiste à utiliser l’outil de déploiement Windows (Windows Imaging and Configuration Designer) qui permet de créer une image personnalisée de Windows 10 IoT Core pour Raspberry Pi. Cette méthode est recommandée si vous souhaitez personnaliser votre installation de manière avancée.
Une autre méthode consiste à utiliser le logiciel WoR (Windows on Raspberry), qui est un outil simple et efficace pour installer Windows 10 ARM64 sur votre Raspberry Pi. Il suffit d’avoir une carte SD valide et un fichier ISO de Windows 10 ARM64 pour commencer l’installation.
Pour résumer, si vous préférez une solution plus rapide et facile, il existe des images pré-configurées disponibles en téléchargement sur Internet. Ces images sont généralement compatibles avec la plupart des modèles de Raspberry Pi et comportent déjà tous les pilotes nécessaires pour faire fonctionner correctement Windows.
Pour résumer, installer Windows sur un Raspberry Pi peut sembler intimidant au premier abord mais cela reste accessible aux débutants grâce aux différentes méthodes disponibles. N’hésitez pas à choisir celle qui convient le mieux à vos besoins !
Le guide complet pour installer Windows sur un Raspberry Pi sans complications
Si vous êtes un utilisateur de Raspberry Pi et que vous souhaitez installer Windows sur votre appareil, ne cherchez pas plus loin. Ce guide complet va vous montrer comment installer Windows sur un Raspberry Pi sans complications.
Tout d’abord, il est important de noter que l’installation de Windows sur un Raspberry Pi n’est pas une tâche facile. Cependant, avec les bonnes étapes et les bons outils, cela peut être fait avec succès.
La première chose à faire est d’avoir une carte SD avec suffisamment d’espace pour stocker le système d’exploitation. Vous aurez également besoin du logiciel “Raspberry Pi Imager” pour télécharger et installer l’image du système d’exploitation de Windows.
Une fois que vous avez téléchargé le logiciel “Raspberry Pi Imager”, ouvrez-le et sélectionnez l’option “Choose OS”. Dans la liste des systèmes d’exploitation disponibles, recherchez la version de Windows IoT Core qui correspond à votre modèle de Raspberry Pi.
Ensuite, insérez votre carte SD dans votre ordinateur et sélectionnez-la comme destination pour l’image du système d’exploitation en utilisant le logiciel “Raspberry Pi Imager”.
Après avoir attendu quelques minutes pour que le processus soit terminé, retirez la carte SD de votre ordinateur et insérez-la dans votre Raspberry Pi.
Allumez maintenant le Raspberry pi en connectant tous les périphériques nécessaires (clavier USB/souris/moniteur) au port HDMI ainsi qu’une source électrique stable.
Le démarrage peut prendre plusieurs minutes selon la vitesse de lecture/écriture des cartes SD mais une fois terminée,vous devriez voir apparaître l’écran principal du système windows IoT core installée sur raspberry pi.
En réflexion,c’est tout ce qu’il faut faire pour installer windows sur raspberry pi sans trop se compliquer. Avec ces étapes simples mais efficaces,vous pouvez désormais profiter pleinement des fonctionnalités offertes par cette configuration unique entre un mini PC puissant,un écosystème Microsoft performant ainsi qu’un support communautaire actif.
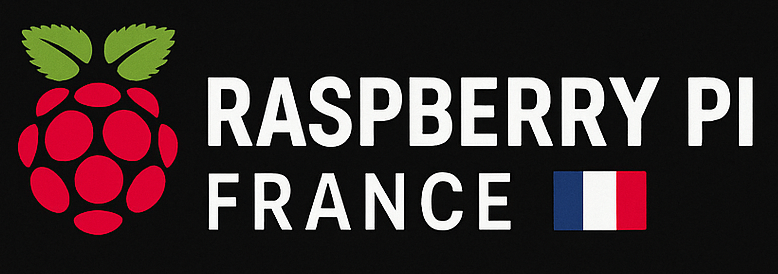




Il y a un assez gros problème avec cette méthode :
– “Windows IoT” n’est pas référencé dans “Raspberry Pi Imager” !!! Donc, impossible de faire la 1ère étape.
Il serait donc judicieux d’indiquer où et comment se procurer “Windows IoT” en 1er lieu (réponse que je ne possède pas). Puis, de sélectionner l’option “Image personnalisée”, chercher et sélectionner l’image de “Windows IoT” fraichement téléchargée, et passer enfin aux étapes suivantes du tuto.