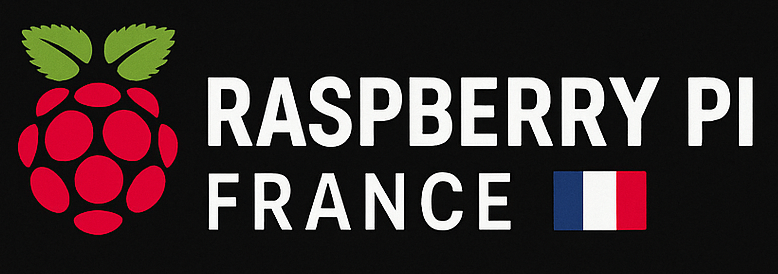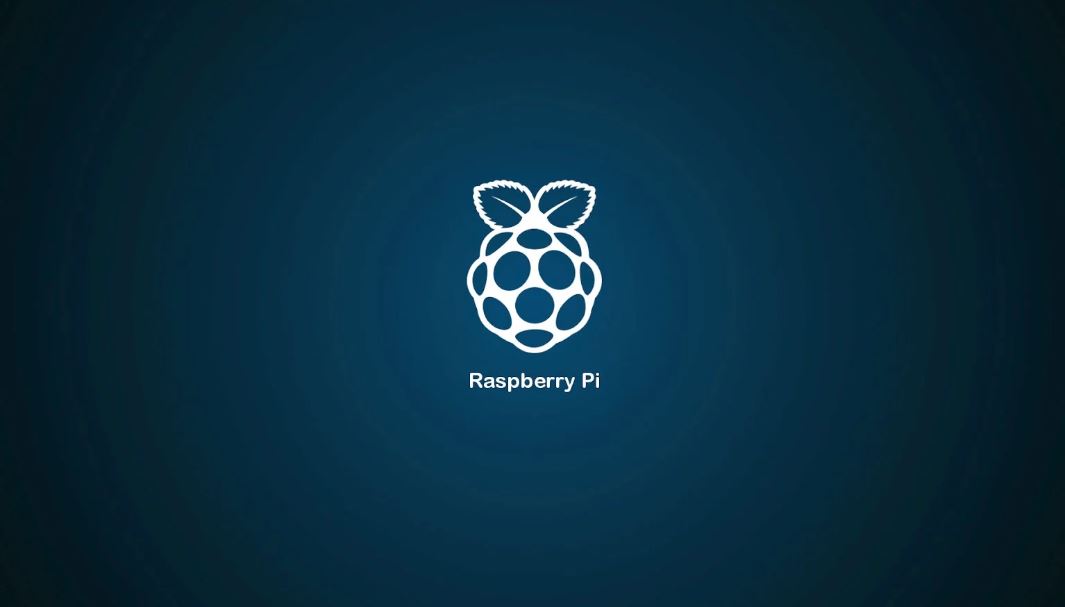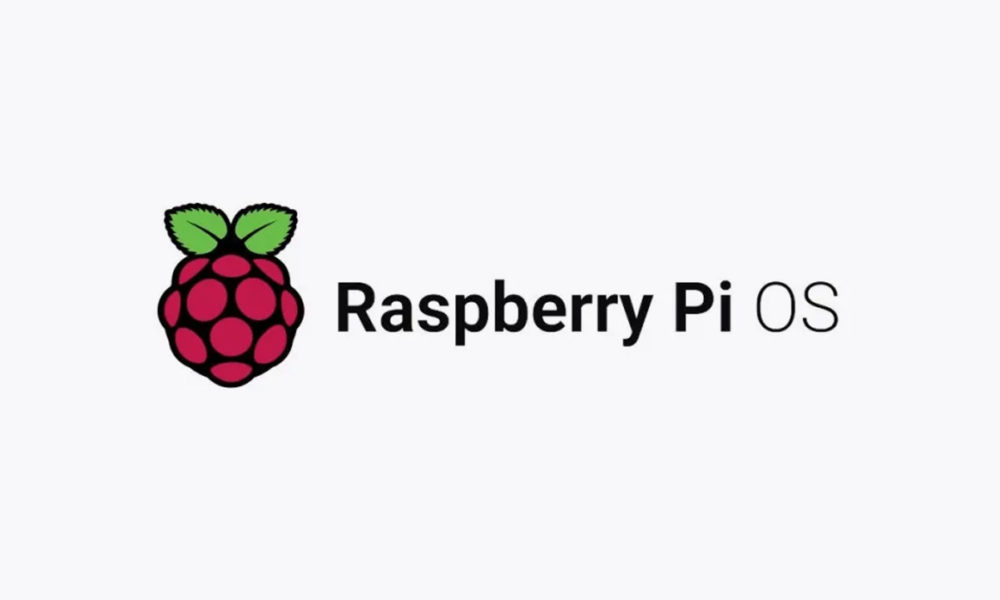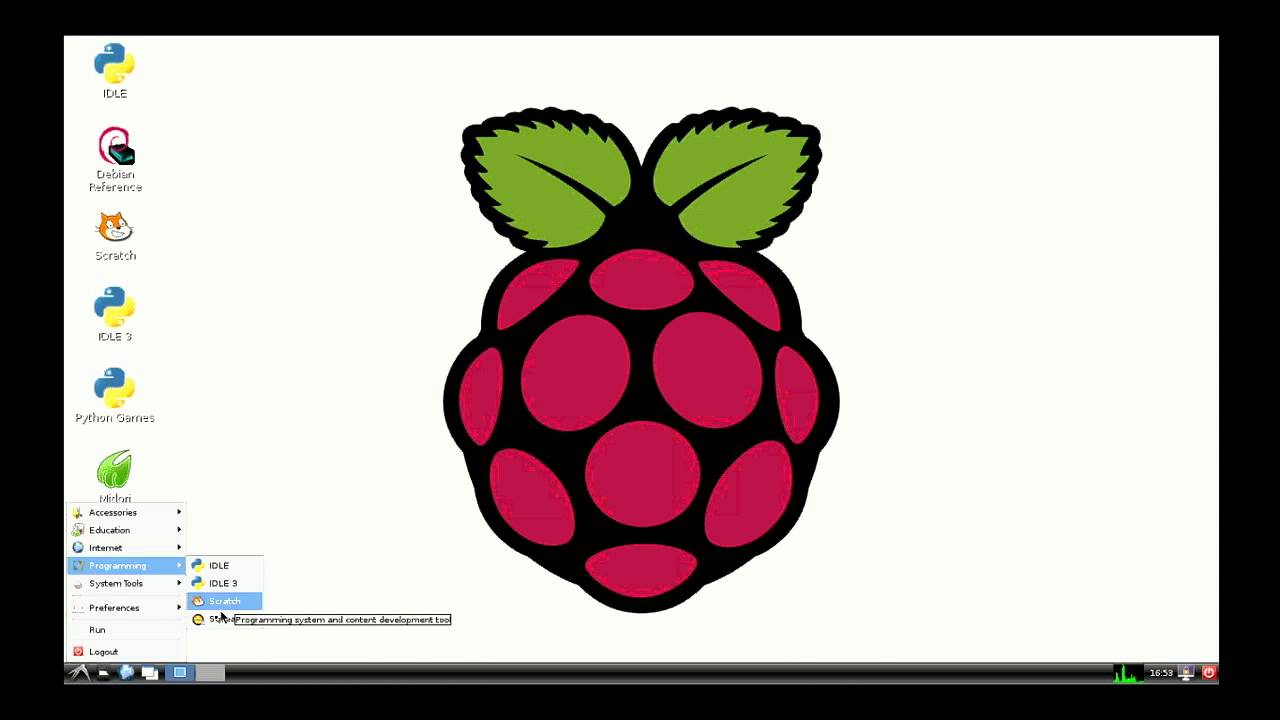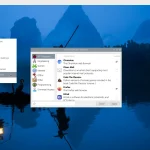Qu’est-ce que Raspberry Pi OS ?
Raspberry Pi OS, anciennement Raspbian est un système d’exploitation gratuit et open source pour les ordinateurs Raspberry Pi. Il est basé sur Debian et fournit une interface graphique utilisateur moderne ainsi que des outils pour les développeurs. Il est le système d’exploitation officiel pour les ordinateurs Raspberry Pi.
Ce système d’éxploitation est optimisé pour les performances de l’ordinateur Raspberry Pi et prend en charge toutes ses fonctionnalités. Il est facile à installer et à utiliser, et il est fourni avec de nombreux outils et applications pour vous aider à démarrer.
Raspberry Pi OS est entièrement gratuit et open source. Vous pouvez le télécharger gratuitement et l’utiliser sur n’importe quel ordinateur Raspberry Pi. En outre c’est une excellente option pour les débutants, car il est facile à installer et à utiliser. De plus, il est fourni avec de nombreuses applications et outils pour vous aider à démarrer.
Comment installer Raspberry Pi OS ?
Le Raspberry Pi est un ordinateur minuscule et abordable qui peut être facilement connecté à votre téléviseur ou à votre ordinateur. Il fonctionne avec n’importe quel écran ou téléviseur avec une entrée HDMI. Vous pouvez également l’utiliser comme un ordinateur de bureau avec une souris et un clavier. Il suffit de brancher le câble Ethernet à votre routeur pour vous connecter à Internet.
Raspberry Pi OS est le système d’exploitation officiel pour le Raspberry Pi. Il est basé sur Debian et intègre le noyau Linux. Raspberry Pi OS est gratuit et open source. Vous pouvez l’installer sur votre Raspberry Pi en suivant les étapes ci-dessous.
- Téléchargez l’image du système d’exploitation Raspberry Pi OS sur le site officiel du Raspberry Pi. Vous avez le choix entre une version avec ou sans interface graphique.
- Insérez votre carte SD dans votre ordinateur. Vous aurez besoin d’un programme pour copier l’image du système d’exploitation sur la carte SD. Etcher est un programme gratuit et open source qui fonctionne sous Windows, macOS et Linux.
- Lancez Etcher et sélectionnez l’image que vous avez téléchargée.
- Sélectionnez votre carte SD. Cliquez sur le bouton “Flash!” pour commencer à copier l’image sur la carte SD.
- Une fois l’image copiée, insérez la carte SD dans votre Raspberry Pi. Branchez l’alimentation, l’écran et le clavier.
Si vous utilisez la version avec interface graphique, vous verrez l’écran de configuration de Raspberry Pi OS. Suivez les instructions à l’écran pour configurer votre système.
Quels sont les outils de développement disponibles pour Raspberry Pi OS ?
Raspberry Pi OS se base sur Debian et prend en charge les outils de développement populaires tels que GCC, Clang, Python, Ruby, Perl, Qt et GTK+. De plus, il y a une foule d’autres outils de développement disponibles pour Raspberry Pi OS, notamment:
- Les outils de développement Arduino
- Les outils de développement Android
- Les outils de développement Eclipse
- Les outils de développement NetBeans
- Les outils de développement Visual Studio Code
En outre, Raspberry Pi OS offre une excellente compatibilité avec les outils de développement Windows, ce qui est un avantage considérable pour les développeurs qui utilisent cet OS.
Comment développer des applications pour Raspberry Pi OS ?
Pour développer des applications pour Raspberry Pi OS, vous devez d’abord créer un compte GitHub et installer l’IDE Visual Studio Code. Une fois que vous avez installé Visual Studio Code, vous pouvez créer un nouveau projet en cliquant sur le bouton “New Project” dans le menu “File”. Entrez le nom de votre projet, sélectionnez “Raspberry Pi” comme plateforme cible, puis cliquez sur le bouton “Create Project”.
Une fois que vous avez créé votre projet, vous pouvez ajouter des fichiers source en cliquant sur le bouton “Add File” dans le menu “Project”. Pour cela, vous devez sélectionner le type de fichier que vous souhaitez ajouter, puis entrer le nom du fichier et cliquer sur le bouton “Add File”. Une fois que vous avez ajouté tous les fichiers source nécessaires, vous pouvez compiler votre application en cliquant sur le bouton “Build” dans le menu “Build”.
Si vous avez correctement configuré votre environnement de développement, vous devriez voir le message “Build succeeded” dans la fenêtre “Output”. Par contre, si vous voyez le message “Build failed”, vérifiez les fichiers source pour les erreurs de syntaxe. Une fois que votre application est compilée avec succès, vous pouvez l’exécuter en cliquant sur le bouton “Run” dans le menu “Debug”. Si vous avez correctement configuré votre environnement de développement, vous devriez voir le message “Hello, world!” s’afficher dans la fenêtre “Output”.