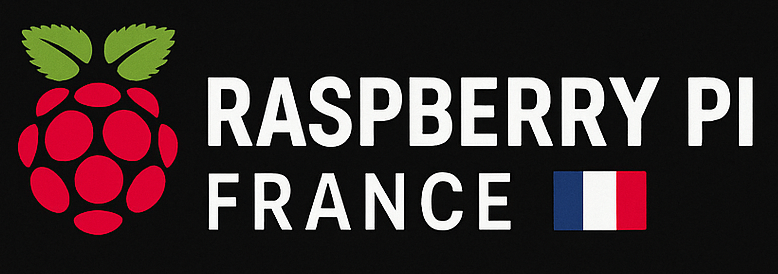Android est-il compatible avec le Raspberry Pi 2 ?
Bien que la compatibilité d’Android sur le Raspberry Pi 2 soit un développement relativement récent, elle offre déjà aux utilisateurs plus de fonctionnalités et de commodités que jamais auparavant. Le Raspberry Pi 2 est un mini-ordinateur puissant et polyvalent qui permet de réaliser une large gamme de projets, de la création d’un dispositif de l’Internet des objets (IoT) à la construction d’un centre multimédia. Android offre la possibilité d’accéder à un large éventail d’applications et de services, il est donc logique qu’il soit compatible avec le Raspberry Pi 2.
La compatibilité d’Android avec le Raspberry Pi 2 est possible grâce au projet open source LineageOS. En effet, LineageOS est une ROM Android sur mesure, spécialement conçue pour fonctionner sur le Raspberry Pi. Elle reprend le code source d’Android et y apporte quelques modifications pour le rendre compatible avec le matériel du Raspberry Pi 2. Une fois installée, elle offre une expérience Android complète, avec accès au Google Play Store et aux Google Play Services.
LineageOS sur le Raspberry Pi 2 offre un certain nombre d’avantages. Tout d’abord, il permet aux utilisateurs d’accéder à toutes les applications et à tous les services disponibles sur le Google Play Store. Cela inclut des services de streaming populaires comme Netflix et Hulu, ainsi qu’une large sélection de jeux. En outre, les utilisateurs peuvent également accéder à la gamme complète des services Google, tels que Gmail et Google Drive.
Un autre avantage de LineageOS sur le Raspberry Pi 2 est qu’il offre un environnement beaucoup plus stable et sécurisé qu’Android standard. En effet, LineageOS a été conçu dès le départ pour être sûr et fiable. Il dispose également d’un certain nombre de fonctionnalités conçues pour améliorer les performances et l’autonomie de la batterie.
Quel est le processus d’installation d’Android sur Raspberry Pi 2 ?
L’installation d’Android sur Raspberry Pi 2 est un processus simple, surtout si vous maîtrisez les composants matériels et logiciels du Raspberry Pi. Toutefois, avant de commencer le processus d’installation, vous devrez acheter la bonne version du système d’exploitation pour votre appareil, ainsi que tous les composants matériels nécessaires.
Rassembler le matériel nécessaire
Afin d’installer Android sur un Raspberry Pi 2, vous aurez besoin des composants matériels suivants :
- Raspberry Pi 2
- Carte Micro-SD de 16 Go et plus
- Alimentation électrique Micro-USB
- Câble Ethernet (en option)
- Clavier et souris
Télécharger l’image Android
Une fois les composants matériels requis réunis, vous devez télécharger l’image Android pour votre Raspberry Pi 2. Vous pouvez trouver la dernière version d’Android pour Raspberry Pi 2 sur la page officielle de téléchargement d’Android. Téléchargez le fichier zip contenant l’image sur votre ordinateur.
Flashez l’image Android
Lorsque vous avez mis à disposition l’image Android, vous devez la flasher sur votre Raspberry Pi 2. Pour ce faire, vous devez utiliser un outil d’écriture d’image, tel que Etcher, Win32 Disk Imager, ou Rufus. Quand vous avez choisi un outil d’écriture d’image, vous devez connecter la carte SD à votre ordinateur et sélectionner le bon fichier image. L’outil d’écriture d’image flashera alors l’image sur la carte SD.
Configurez le Raspberry Pi 2
Une fois que l’image est correctement gravée sur la carte SD, vous pouvez maintenant configurer le Raspberry Pi 2. Pour ce faire, vous devez insérer la carte SD dans le Raspberry Pi 2, brancher l’alimentation électrique et connecter tout périphérique supplémentaire, tel qu’un clavier et une souris. Une fois que tous les composants sont connectés, vous pouvez mettre le Raspberry Pi 2 sous tension et attendre que le système d’exploitation Android démarre.
Profitez d’Android sur le Raspberry Pi 2
Une fois que le Raspberry Pi 2 est configuré et que le système d’exploitation Android démarre, vous pouvez commencer à explorer les fonctionnalités d’Android sur le Raspberry Pi 2. Selon la version d’Android que vous avez installée, vous pouvez accéder au Google Play Store et commencer à télécharger des applications. Vous pouvez également personnaliser l’aspect et la convivialité de l’appareil en téléchargeant des thèmes et des lanceurs personnalisés.
L’installation d’Android sur Raspberry Pi 2 est un processus simple et direct. Une fois que vous aurez rassemblé les composants matériels requis et téléchargé l’image Android, vous pourrez flasher l’image sur la carte SD et profiter de toutes les fonctionnalités d’Android sur le Raspberry Pi 2.
Est-il possible de faire un double démarrage d’Android et d’autres systèmes d’exploitation sur un Raspberry Pi 2 ?
Le double démarrage d’Android et d’autres systèmes d’exploitation sur le Raspberry Pi 2 se fait en quelques étapes. Tout d’abord, vous devez installer les images du système d’exploitation adéquat sur votre Raspberry Pi 2. Pour Android, vous devez télécharger l’image Android-x86 sur Internet, puis la graver sur une carte SD. Pour l’autre système d’exploitation, vous pouvez utiliser l’image Raspbian si vous voulez utiliser le Raspberry Pi comme un ordinateur de bureau, ou vous pouvez utiliser une distro Linux comme Ubuntu si vous voulez utiliser le Raspberry Pi comme un serveur.
Une fois les systèmes d’exploitation installés, vous devez configurer le chargeur de démarrage du Raspberry Pi pour qu’il puisse démarrer en double. Vous pouvez le faire en éditant le fichier /boot/config.txt sur le Raspberry Pi. Vous pouvez ensuite ajouter les lignes suivantes au fichier de configuration pour activer le double démarrage :
kernel=kernel_name
initrd=initrd_name
append=”root=/dev/mmcblk0p2 rw”
Les paramètres kernel et initrd doivent correspondre aux noms de fichiers kernel et initrd des systèmes d’exploitation que vous avez installés. Le paramètre root doit indiquer la partition racine de la carte SD.
Une fois que vous avez modifié le fichier de configuration, vous devez redémarrer le Raspberry Pi et il sera maintenant en mesure de démarrer les deux systèmes d’exploitation. Le Raspberry Pi affichera un menu de sélection de démarrage, vous permettant de choisir le système d’exploitation que vous souhaitez démarrer.